THIS post is about how to properly set up TwinView (dual displays) using Nvidia drivers.
Just in case it makes things interesting, I have my primary monitor hooked up via HDMI and the secondary monitor using DVI.
- First, make sure you've actually installed the latest Nvidia drivers. As of today, you'll install the nvidia-current package (via synaptic or sudo apt-get install nvidia-current in the terminal).
- Restart the system.
- Open up the Nvidia X Server Settings control panel.
- If not already the case, you'll need to activate both displays. When I set my monitors up for the first time, my HDMI connected LCD was not active. I had to select my monitor, click 'Configure...' and then choose TwinView. I hit apply, and boom. Two displays.
- I moved my secondary monitor down just a bit so my windows/cursor would move evenly across screens.
- At this point, customize the screens to your liking (resolution, color depth, etc.) and hit apply.
- Hit 'Save to X Configuration File'
- You should see some kind of error indicating that it can't parse the existing /etc/X11/xorg.conf. No problem. Hit OK, then there should be a 'Show Preview...' button. Select it.
- A bunch of text will pop up. We're only interested in one section -- "Screen".
- Now, open a terminal and path to /usr/share/X11/xorg.conf.d -- this is one of the directories that X examines when starting up. X essentially reads the separate .conf files that collectively configure your X environment.
- Type in gksudo gedit ./20-nvidia.conf and press <ENTER>
- Copy just the "Screen" section that the Nvidia configuration tool outputted to the gedit session you have open. Save afterwards.
- Log out then back in. You're all set!
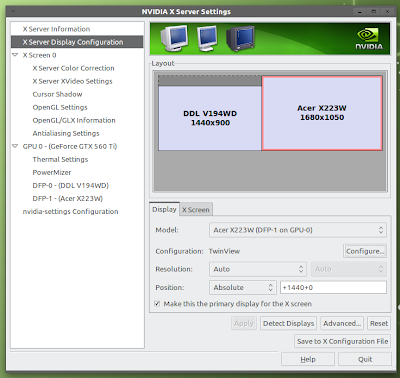

Also, keep in mind that you don't actually have to path out to /usr/share/X11/xorg.conf.d. You can just as easily type in gksudo gedit /usr/share/X11/xorg.conf.d/20-nvidia.conf
ReplyDelete